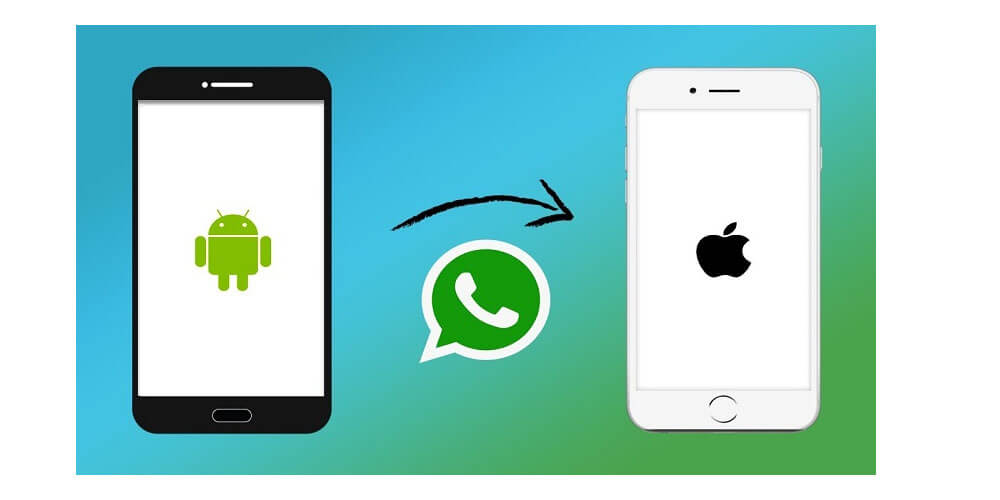Backuptrans is a software developer in the mobile management sector. The company’s software ranges from iPhone messages backup to restoring Android SMS, iPhone SMS to Android transfer, and iPhone contacts backup. Backuptrans has several senior tech teams with clear-cut division in developing and testing customer support. The management always works closely together to satisfy customers by offering unparalleled quality. Read this guide Backuptrans WhatsApp Transfer (Android to iPhone) to learn how to use backup trans to move WhatsApp messages to iPhone from Android via:
- Direct transfer
- Using a finder
Direct transfer
Step 1- before running your WhatsApp to the transfer software, install the latest iTunes into your computer.
Step 2- install and then run the WhatsApp transfer on your PC before connecting the Android and iPhone with your USB cable. If you see a message popping up on the Android Backuptrans to iPhone software, you should follow the tips to install a rather older version of WhatsApp Messenger on your Android.
You may have to disconnect your Google drive and WhatsApp messenger connection before backing-up your WhatsApp chat in your Android Phone internal storage.
Click on the OK button for the WhatsApp messages to load from your Android. This should take some time.
Step 3- Look at your WhatsApp messages on the software that should now read all the messages from your phones while showing them on the main interface.
Step 4- move all the WhatsApp chat messages by clicking the Android device list you would like to transfer your chats from
There is a button on your toolbar with the icon ‘transfer messages from your Android to the iPhone.’ Click on it for the transfer process to begin.
You can also right-click the list of devices then select the ‘transfer messages from Android to the iPhone’ icon.
Choose a target iPhone where you need the messages moved to, and then click on confirm to begin the WhatsApp chats’ transfer process. Confirm to start.
Lastly, before you transfer the chat history in your WhatsApp, close WhatsApp Messenger on the iPhone.
Using iTunes
In case Backuptrans transfer from an Android WhatsApp to an iPhone fails to detect your iPhone device, you can use iTunes.
Follow the steps below.
Step 1- Connect the Android device to the WhatsApp and the iPhone transfer software. Backup the messages to save messages and move them to the local database.
Step 2- Install and then log into your WhatsApp messenger on the iPhone.
Open WhatsApp on the iPhone to send a message to a friend.
Step 3- Connect the iPhone to your PC, launch the iTunes finder, and then back up the messages to back up the iPhone on your computer.
- Disconnect the iPhone from your personal computer
- Export all the WhatsApp messages to your iTunes Backup from the local database
- Run the Android WhatsApp to your iPhone transfer software once more, then right-click the database before choosing the icon for export messages to your iTunes
- The messages will be moved to the new database.
Final Thoughts
Luckily, WhatsApp has an automatic backup plan that saves your messages to a phone’s memory every day. But, depending on the settings, you can backup your chats on the device’s Google drive. That way, in case you must delete WhatsApp from the phone, messages will be safe. Be sure to back up everything before uninstalling your WhatsApp.